Hướng Dẫn Chi Tiết Tắt Proxy Trên Hệ Điều Hành Windows: Làm Chủ Kết Nối Mạng Của Bạn
11/05/2513
Địa chỉ: Thừa Thiên Huế
Thông tin thêm
Proxy server, hay máy chủ proxy, đóng vai trò là trung gian giữa máy tính của bạn và internet. Nó có thể được sử dụng để tăng cường bảo mật, truy cập các trang web bị chặn, hoặc cải thiện tốc độ kết nối. Tuy nhiên, đôi khi việc sử dụng proxy lại gây ra các vấn đề như chậm kết nối, không truy cập được một số trang web, hoặc xung đột với các ứng dụng khác. Trong những trường hợp này, việc tắt proxy là cần thiết. Bài viết này sẽ cung cấp hướng dẫn chi tiết và đầy đủ nhất về cách tắt proxy trên hệ điều hành Windows, áp dụng cho cả Windows 10 và Windows 11.
I. Tại Sao Cần Tắt Proxy Trên Windows?
Trước khi đi vào hướng dẫn chi tiết, hãy cùng điểm qua một số lý do phổ biến khiến bạn cần tắt proxy trên hệ điều hành Windows:
- Chậm kết nối internet: Proxy server có thể làm chậm tốc độ duyệt web, đặc biệt nếu máy chủ proxy ở xa hoặc quá tải.
- Không truy cập được một số trang web: Một số trang web có thể chặn kết nối từ proxy server, khiến bạn không thể truy cập được.
- Xung đột với các ứng dụng khác: Proxy server có thể gây ra xung đột với các ứng dụng khác trên máy tính của bạn, đặc biệt là các ứng dụng liên quan đến mạng.
- Không còn nhu cầu sử dụng proxy: Nếu bạn không còn cần sử dụng proxy để truy cập các trang web bị chặn hoặc tăng cường bảo mật, việc tắt proxy sẽ giúp cải thiện tốc độ kết nối và tránh các vấn đề tiềm ẩn.
- Lỗi cấu hình proxy: Nếu cấu hình proxy không chính xác, bạn có thể gặp phải các vấn đề về kết nối internet.
- Kiểm tra kết nối trực tiếp: Đôi khi bạn muốn kiểm tra xem kết nối internet của mình có vấn đề gì không bằng cách loại bỏ hoàn toàn proxy.
II. Các Cách Tắt Proxy Trên Windows
Dưới đây là các phương pháp để tắt proxy trên hệ điều hành Windows, từ đơn giản đến nâng cao, phù hợp với nhiều tình huống khác nhau: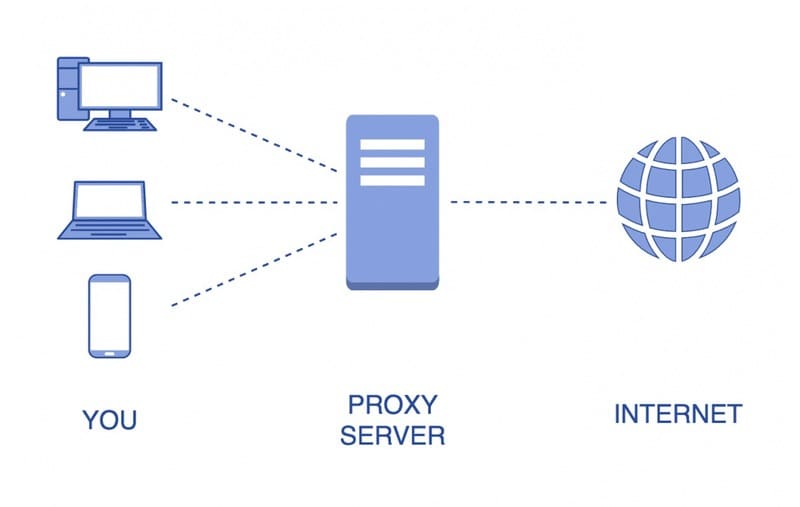
2.1. Tắt Proxy Thông Qua Cài Đặt (Settings)
Đây là cách đơn giản và phổ biến nhất để tắt proxy trên Windows.
- Mở ứng dụng Settings:
- Windows 10: Nhấn nút Start (biểu tượng Windows ở góc dưới bên trái màn hình), sau đó nhấp vào biểu tượng Settings (biểu tượng hình bánh răng).
- Windows 11: Nhấn nút Start (biểu tượng Windows ở giữa thanh Taskbar), sau đó nhấp vào biểu tượng Settings (biểu tượng hình bánh răng).
- Chọn "Network & Internet": Trong cửa sổ Settings, chọn "Network & Internet".
- Chọn "Proxy": Ở cột bên trái, cuộn xuống và chọn "Proxy".
- Tắt các tùy chọn proxy:
- Automatic proxy setup: Nếu tùy chọn này đang bật, hãy tắt nó.
- Manual proxy setup: Nếu tùy chọn này đang bật, hãy tắt nó. Nếu bạn thấy có thông tin proxy server được nhập vào, hãy ghi lại thông tin này trước khi tắt (trong trường hợp bạn cần bật lại proxy sau này).
- Khởi động lại máy tính (nếu cần): Trong một số trường hợp, bạn có thể cần khởi động lại máy tính để các thay đổi có hiệu lực.
2.2. Tắt Proxy Thông Qua Control Panel (Internet Options)
Đây là phương pháp truyền thống hơn, vẫn hoạt động tốt trên cả Windows 10 và Windows 11.
- Mở Control Panel:
- Nhấn phím Windows + R để mở hộp thoại Run.
- Gõ "control" và nhấn Enter.
- Chọn "Network and Internet":
- Nếu bạn đang ở chế độ "Category", hãy chọn "Network and Internet".
- Nếu bạn đang ở chế độ "Icons", hãy bỏ qua bước này.
- Chọn "Internet Options": Trong "Network and Internet", chọn "Internet Options".
- Chuyển đến tab "Connections": Trong cửa sổ "Internet Properties", chuyển đến tab "Connections".
- Chọn "LAN settings": Nhấn vào nút "LAN settings" ở dưới cùng.
- Bỏ chọn "Use a proxy server for your LAN": Trong cửa sổ "Local Area Network (LAN) Settings", bỏ chọn ô "Use a proxy server for your LAN".
- Nhấn "OK" để lưu thay đổi: Nhấn "OK" trong cả hai cửa sổ để lưu thay đổi.
- Khởi động lại máy tính (nếu cần): Trong một số trường hợp, bạn có thể cần khởi động lại máy tính để các thay đổi có hiệu lực.
2.3. Tắt Proxy Thông Qua Command Prompt (CMD)
Phương pháp này dành cho người dùng am hiểu về dòng lệnh và muốn tắt proxy một cách nhanh chóng.
Mở Command Prompt với quyền Administrator:
- Nhấn phím Windows, gõ "cmd".
- Nhấp chuột phải vào "Command Prompt" trong kết quả tìm kiếm và chọn "Run as administrator".
Nhập lệnh sau và nhấn Enter:
netsh winhttp reset proxy
Đóng Command Prompt: Đóng cửa sổ Command Prompt.
Khởi động lại máy tính (nếu cần): Trong một số trường hợp, bạn có thể cần khởi động lại máy tính để các thay đổi có hiệu lực.
2.4. Tắt Proxy Thông Qua Registry Editor (Chỉ Dành Cho Người Dùng Nâng Cao)
CẢNH BÁO: Việc chỉnh sửa Registry Editor không đúng cách có thể gây ra các vấn đề nghiêm trọng cho hệ thống. Chỉ thực hiện phương pháp này nếu bạn có kinh nghiệm và hiểu rõ về Registry Editor.
Mở Registry Editor:
- Nhấn phím Windows + R để mở hộp thoại Run.
- Gõ "regedit" và nhấn Enter.
Điều hướng đến khóa sau:
HKEY_CURRENT_USER\Software\Microsoft\Windows\CurrentVersion\Internet Settings
Tìm và sửa đổi các giá trị sau:
- ProxyEnable: Đặt giá trị thành 0 (nếu có).
- ProxyServer: Xóa giá trị (nếu có).
- AutoConfigURL: Xóa giá trị (nếu có).
Đóng Registry Editor: Đóng cửa sổ Registry Editor.
Khởi động lại máy tính: Khởi động lại máy tính để các thay đổi có hiệu lực.
III. Kiểm Tra Sau Khi Tắt Proxy
Sau khi tắt proxy bằng bất kỳ phương pháp nào ở trên, bạn nên kiểm tra xem kết nối internet đã hoạt động bình thường hay chưa.
- Mở trình duyệt web: Mở trình duyệt web yêu thích của bạn (Chrome, Firefox, Edge,...) và truy cập một trang web mà bạn thường xuyên sử dụng.
- Kiểm tra tốc độ tải trang: Nếu trang web tải nhanh chóng và không có lỗi, có nghĩa là bạn đã tắt proxy thành công.
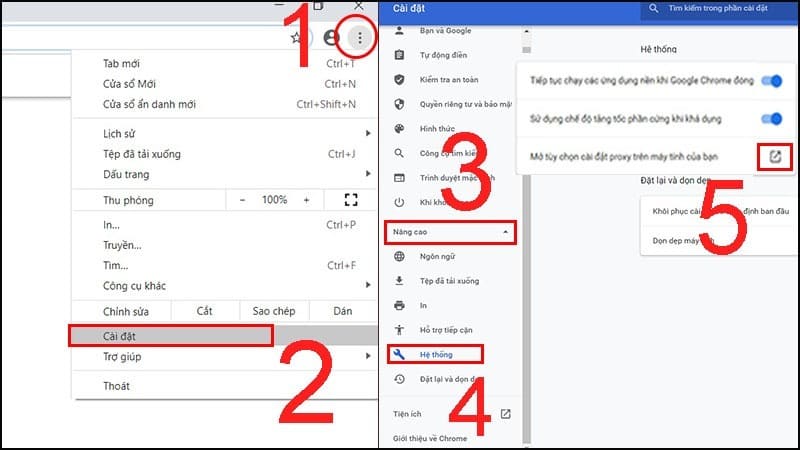
- Kiểm tra địa chỉ IP: Truy cập một trang web kiểm tra địa chỉ IP (ví dụ: whatismyip.com). Nếu địa chỉ IP hiển thị là địa chỉ IP thực của bạn, thay vì địa chỉ IP của proxy server, có nghĩa là bạn đã tắt proxy thành công.
IV. Khắc Phục Sự Cố Khi Tắt Proxy Không Thành Công
Nếu sau khi tắt proxy, bạn vẫn gặp phải các vấn đề về kết nối internet, hãy thử các giải pháp sau:
- Khởi động lại máy tính: Đây là giải pháp đơn giản nhất nhưng đôi khi lại hiệu quả nhất.
- Kiểm tra kết nối internet: Đảm bảo rằng bạn đã kết nối với mạng internet và kết nối hoạt động bình thường.
- Kiểm tra tường lửa: Tường lửa có thể chặn kết nối internet. Hãy kiểm tra cài đặt tường lửa và đảm bảo rằng trình duyệt web của bạn được phép truy cập internet.
- Quét virus và phần mềm độc hại: Virus và phần mềm độc hại có thể gây ra các vấn đề về kết nối internet. Hãy quét máy tính của bạn bằng phần mềm diệt virus uy tín.
- Kiểm tra cài đặt DNS: Đôi khi, cài đặt DNS không chính xác có thể gây ra các vấn đề về kết nối internet. Hãy thử sử dụng DNS server của Google (8.8.8.8 và 8.8.4.4) hoặc Cloudflare (1.1.1.1 và 1.0.0.1).
- Kiểm tra driver card mạng: Đảm bảo rằng driver card mạng của bạn đã được cài đặt đúng cách và là phiên bản mới nhất.
- Liên hệ với nhà cung cấp dịch vụ internet (ISP): Nếu bạn đã thử tất cả các giải pháp trên mà vẫn không khắc phục được sự cố, hãy liên hệ với nhà cung cấp dịch vụ internet của bạn để được hỗ trợ.
- Mã tin: 34173815
Tăng lượt xem cho tin
* Giá chỉ từ 15.000đ
Hướng dẫn giao dịch an toàn
- Không thanh toán tiền trước khi nhận hàng
- Kiểm tra hàng cẩn thận trước khi mua
- Giao dịch ở nơi công cộng
Hướng dẫn chọn xe thuê phù hợp: những yếu tố cần xem xét khi chọn...
21/06 1Thừa Thiên Huế
Tính năng nổi bật của xiaomi redmi pad
19/06 1Thừa Thiên Huế
Tính năng nổi bật của redmi pad se
19/06 1Thừa Thiên Huế
Chành xe huế đi nam định
14/06 3Thừa Thiên Huế
Chi phí xây dựng nhà thép tiền chế: tất tần tật những điều bạn cần...
14/06 2Thừa Thiên Huế
Thiết kế giếng trời phù hợp cho nhà xưởng: hướng dẫn hiệu quả và thẩm...
14/06 2Thừa Thiên Huế
Giá cả và địa điểm mua vivo x200 pro giá rẻ
14/06 2Thừa Thiên Huế
Quy trình giặt thảm chuyên nghiệp
01/06 2Thừa Thiên Huế
Lợi ích của dịch vụ xe ba gác chở hàng tại quận 1
24/05 5Thừa Thiên Huế
Các dự án mái che sân trường thành công tại quận 4
21/05 6Thừa Thiên Huế
